|
【PConline 教程】PS的重要用途之一就是用于圖像的后期處理中,我們看到的許多好看的雜志封面、廣告圖片均是PS后期修圖處理的成果。這期國外精品翻譯教程就給大家分享國外PS大神Tony Magli的十大修圖技巧。 在本PS教程中,我們將主要學習如何用PS來去除多余毛發、消除斑點、磨皮、美瞳等等。只要掌握了這些PS技巧,不管攝影技術如何,在PS后期修圖后,你的人物肖像圖成品質量至少能提升一個檔次。當然,這些PS技巧難度也不大,相當容易掌握,一起來學習吧: 一、去除多余毛發 在拍攝人物照的時候,人們很容易忽略頭發的柔順度。以圖01為例,頭發不夠柔順,把人臉都被擋住了。而這樣的圖片效果無疑會分散人的注意力,因此我們需要對多余毛發做出一定的處理。先對頭發進行一下整理,然后再對頭部做一個高光效果,就能大大提升圖片的整體效果。當然,這里的PS操作并不困難。在PS圖層面板中,新建圖層,選擇克隆工具,設置取樣范圍為全部圖層。選擇硬筆刷,設置不透明度100%,然后按住Ctrl+空格、向右拖動鼠標來拉近放大。 按著Alt,點擊頭發旁邊的背景取色,然后將散亂的頭發修整。繼續整理頭部周圍的頭發,根據頭發的不同長度,不斷調整。轉換到污點修復畫筆工具,選擇所有圖層取樣,將臉部的頭發涂刷掉。 二、用畫筆工具增強臉部層次 選擇性地增加或減淡如顴骨和下頜等臉部輪廓,是有效增強臉部層次感和刻畫感的方法。按著Alt,點擊圖層面板中新建圖層按鈕,并且進入設置新建圖層的對話框中。 選擇模式為柔光,勾選填充柔光中性色(50%灰),然后點擊確定。選擇筆刷工具,按D重置顏色為黑色和白色,設置筆刷不透明度為10%,接著在人像的臉部和身體涂刷黑色,高光地方涂刷白色。 當完成上面操作后,在主菜單欄中選擇“濾鏡>模糊>高斯模糊”,設置半徑為50像素,這樣效果看起來就更加自然。 三、修整臉部 在專業修圖操作中,污點修復畫筆工具、克隆工具和修補工具會經常用到。將它們組合使用,可以在幾分鐘之內將斑點、劃痕等清除掉。 在Photoshop CS6或以上的PS版本中,修補工具增加了內容感知方面的功能提升。這與內容感知填充有點類似,但是修補工具對修飾更加有用,而且更加重要的是,與污點修復畫筆工具、克隆工具和修復畫筆工具一樣可以對所有圖層取樣。這就是所有的修復、克隆等操作都可以在單獨的圖層上操作。 四、如何刪除光點 有時候我們在人物肖像中會看到一些很耀眼的光點。在某些場景中,這些光點不但分散畫面的焦點,而且會讓我們很難看清人物。當然,在人物肖像圖中,主要突出的是肖像本身,而不是那些光點。所以,我們要做的工作就是把這些光點減淡或者消除,以便重新將人物臉部突出。 PS中,刪除光點的解決方法就是利用修補工具和平時少用的減淡工具。復制圖層,然后選擇修補工具。如果你使用的是CS6或以上版本,選擇修補選項為正常,然后在光點周圍建立選區。 將選區拖移到其他色調類似的區域,完全消掉。接著按Ctrl+H將選區消除,在主菜單中選擇“編輯>漸隱(Ctrl+F)”,降低不透明度到40%,這樣就會獲得色調降低的光點。 五、改變身體的形狀 每個攝影師都知道有些東西可以讓人看上去瘦一點。比如,讓人向前傾斜或者輕微高于臉部拍攝都可以減少雙下巴,交叉腿站立或者做一個L字形的姿勢可以讓體型看上去更加好,拍攝時將臉部的陰影部分(光面的背后或者側面)顯露出來,可以讓臉看起來更加瘦一點。 要知道其實上面說到的都是些敏感話題。而實際上,Photoshop也是另外一種“減肥”方法。這里不是談論巨大體型的轉變,只是如何快速減少隆起、削減下巴和脂肪。在PS中,最好的工具就是液化工具。而PS液化工具技巧是非常容易掌握的。 在主菜單欄中選擇“濾鏡>液化”,然后控制鼠標將需要“減肥”的地方修整好。教程中,人物需要修整的是腋下隆起和腰圍部分。
|
相關標簽
熱門標簽詞
最強修圖技巧!PS大神分享修圖十大秘技
2015-01-12 18:23 出處:其他 作者:么么茶 責任編輯:黎宏鈺
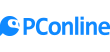







 粵公網安備 44010602000162號
粵公網安備 44010602000162號