|
4. 正式安裝 重新啟動電腦后,計算機正式進入到Win10安裝進程。首先是徽標開路,接下來是設置界面。 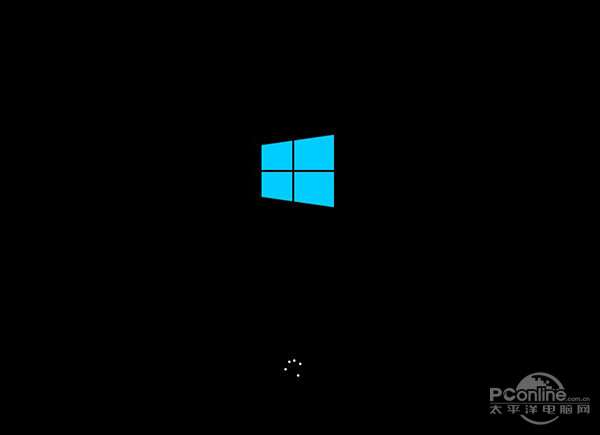
圖09 重啟進入安裝進程

圖10 國內用戶一般選擇默認即可,點擊“下一步”繼續

圖11 點擊“現在安裝”

圖12 安裝程序正在啟動
接下來是密鑰環節,你可以在這里直接輸,也可以點擊“跳過”等系統裝好后一塊輸。由于系統內支持Ctrl+C、Ctrl+V,因此要比在這里手工輸入方便一點。總之效果都一樣,大家自由選擇。 
圖13 輸入密鑰,當然你也可以選擇裝完后統一輸

圖14 系統版本選擇,這里可以選擇自己需要的版本,點擊“下一步”繼續。
PS:點擊這里查看《眼花繚亂!小編解讀Win10七大版本如何選》//www.foresthillfainters.com/win10/674/6748204.html 
圖15 許可協議,看不看都得勾選“我接受許可條款”,否則“下一步”是無法點的

圖16 由于我們執行的是全新安裝,因此這里選擇第二項“自定義:僅安裝Windows(高級)”

圖17 選擇安裝分區

圖18 接下來開始進入文件復制階段,這里大家都很熟了,so……該干嘛都干嘛去吧,此階段大約會持續20分鐘

圖19 期間電腦會自動重啟幾次,此為中間畫面

圖20 又一次詢問密鑰,還是剛才的策略,勤快的就輸,懶點兒的裝好后一塊輸也行(PS:剛才如果輸過這里不會顯示)

圖21 這是Win10個性化設置,一般選擇“快速設置”即可,當然也可以選擇“自定義設置”。這里為了演示,我們選擇“自定義設置”。

圖22 這里主要提供了一些個性化選項及功能設置,用戶可以根據需要自行選擇

圖23 自定義設置2

圖24 依舊是稍等界面……

圖25 詢問當前設備歸屬,一般個人安裝都選擇“我擁有它”,企業用戶可選擇“我的組織”、

圖26 詢問你的微軟賬戶,該功能可自動同步個性化設置(如壁紙、使用習慣等),如果沒有也可以在這里直接申請。需要注意的是,有一些網友可能看不見這個面板,多半是由于你電腦上的無線網無法被Win10驅動,這種情況可以等Win10全部裝好后,安裝網卡驅動,然后通過多用戶選項自行手工設置。

圖27 自動設置階段,時間會有些長,大約5~6分鐘左右。
PS:這里就是那個經典的自動漸變背景,非常有趣。 
圖28 仍在設置中,注意背景,漸變轉換,很酷

圖29 設置中……

圖30 搞定!
稍后,Win10會自動進入桌面,首次啟動將不會提示密碼。 
圖31 自動進入桌面,顯示的是著名的Hero壁紙,怎么樣?還算酷吧!
PS:光盤法與之類似,刻好光盤放入光驅后,會直接從圖09開始,其余操作與前類似。 此外安裝Win10還有其他一些方法,但基本大同不異,接下來我們將介紹一些新系統自帶的一些新功能。
|